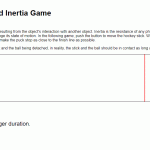Share this
As the world of education increasingly embraces digital learning, teachers and tutors have been adapting to new teaching methods through online platforms. With so many online meeting software options available, it can be overwhelming to choose the best one for your virtual classroom needs. Here, we present some of the top online meeting software available, each with its unique features, to enhance tutors’ and teachers’ online teaching experience, as well as tips to choose them. If you are a parent, know the difference between each platform so you can give your child the best learning experience possible.
Are there any differences between online meeting software? Aren’t they all the same?

While online meeting software may appear similar, there are some significant differences. I have personally used various platforms and discovered that some are more appropriate for online tutoring than others.
For an online meeting software to be effective for tutoring, it should generally possess the following features:
- High-quality video and meeting experience – Meetings should proceed seamlessly without interruptions. Naturally, this is also dependent on the student’s internet connection and the computer’s specifications. But, some software consumes a substantial amount of computer memory, causing meetings to be slow and the software challenging to use.
- Collaborative tools – Features like screen annotation (the ability for users to write on the screen) or screen control (the ability to manage another person’s computer) are essential for collaborative note-taking. Note-taking is an important part of online tutoring process because it gives your child and his or her tutor a place to work together. Additionally, your child will have a note to review with after the tutoring session. If the meeting software lacks these tools, an alternative method for sharing notes in real-time must be used.
- Camera – Although not absolutely necessary, a camera is helpful for interpersonal communication. When the student and tutor can see one another, it enhances non-verbal communication and establishes rapport.
- Meeting control – Tutors should be able to send invites to students and control who can join or cannot join the meeting to maintain lesson privacy.
- Sharable, permanent meeting link – While this is not a necessity, it is very convenient to have one permanent link that the tutor can share with the child. This way, your child doesn’t have to wait for the tutor to send a meeting link all the time.
What are some good online meeting software for online tutoring?
1. Google Meet

Google Meet, previously known as Google Hangouts, is a popular option among educators. Integrated with Google Workspace (previously G Suite for Education), Google Meet offers seamless integration with other Google apps, such as Google Calendar, Classroom, Drive, and more. With features like closed captioning, screen sharing, and live chat, Google Meet harnesses the power of the Google ecosystem to create an effective teaching platform. Google Workspace for Education is offering a free version, while more advanced features are available through a paid upgrade.
Google Meet is my top recommendation for online tutoring. It’s free to use and the user interface is very intuitive. The meeting quality is good and no installation is needed.
Great features:
- Free for 1-on-1 meeting up to 24 hours.
- Free for 1-to-many meetings up to 60 minutes.
- Good video quality and speed.
- Screen sharing feature is easy to use. You can share a whole screen or a tab on a browser.
- You can make a meeting link and share with your student later. The link is a permanent link that doesn’t expire, unless you don’t use it for a year.
- Virtual background allows you to obscure your background in your video, ensuring your privacy.
Cons:
- The whiteboard feature is very laggy and impossible to use (based on my experience). You’ll need an alternative way to write notes together with the tutor (see the last section for my recommendation).
- No screen annotation or screen control.
- Only web version, no downloadable version.
2. Zoom

Zoom is one of the most popular video conferencing platforms, and for good reason. It offers a wide range of options, making it a versatile solution for synchronous lessons or meetings. Some of the standout features include breakout rooms for smaller group discussions, screen sharing, and the ability to record meetings for later review. Zoom also allows for easy scheduling, making it simple to set up recurring meetings or classes. The free plan offers 40-minute time limits on group meetings, but paid plans offer more features and extended session durations.
Great features:
- Free for 1-on-1 and 1-on-many meetings up to 40 minutes.
- Good video quality and speed.
- Screen sharing feature is easy to use. You can share a whole screen or a tab on a browser.
- A tutor can make a personal meeting link that he or she can share with the students.
- Screen annotation and screen control are both present. This makes it very easy to write on the screen or collaborate on any apps such as MS Paint.
- Both web version and downloaded versions are available.
- Virtual background allows you to obscure your background in your video, ensuring your privacy.
Cons:
- Only 40 minutes of meeting is allowed for free users. After the 40 minutes is up, you have to wait 4 minutes before starting another meeting. This makes the software a little annoying to use if the tutoring session runs 45 minutes or an hour.
- Installed version of Zoom consumes more memory than Google Meet (in my experience), so the meetings can be slower and bit laggy.
3. Microsoft Teams

Microsoft Teams provides another all-in-one solution for online meetings, with the added benefit of integration with the expansive Microsoft 365 suite of applications. Teachers and tutors can easily collaborate on documents and create groups, with chat features offered during meetings. Microsoft Teams also presents a convenient digital whiteboard for interactive learning sessions. Educational institutions can take advantage of the free version, with the option to upgrade for more advanced features.
Great features:
- Free 1-on-1 meetings up to 30 hours.
- Free 1-on-many meetings up to 60 minutes.
- Good video quality and speed.
- Screen sharing feature is easy to use. You can share a whole screen or a tab on a browser.
- Screen annotation and screen control are both present.
Cons:
- Starting a meeting and sharing a link with the student is confusing. Sometimes, I could not open a meeting on the desktop version because of I had multiple accounts. Also, starting up a meeting sometimes takes a long time.
- Virtual background option is absent in online version.
Other platforms that could work for online tutoring
I have not used the following tools extensively, but you can also use them to conduct online tutoring.
4. Cisco Webex
As a popular solution for online meetings in the business world, Cisco Webex can also be a powerful tool for online classrooms. With features such as virtual backgrounds, interactive polls, and whiteboard capabilities, Cisco Webex aims to create engaging online learning experiences. Educational institutions can benefit from the free plan, which includes up to 50 minutes of video calls and screen sharing, while the paid version offers more extensive features and longer call times.
5. GoToMeeting
GoToMeeting offers another option for those seeking a reliable online meeting platform. Complete with essential features like screen sharing, audio, video, and chat capabilities, this platform is easy to use and reliable. While GoToMeeting does not have a free version, the lowest-cost plan provides unlimited calls and up to 150 participants, ideal for larger online classes or tutoring groups. It does have a free trial period, so you can try it out before buying it.
6. Adobe Connect
Adobe Connect is a highly customizable meeting platform that boasts a wide range of features ideal for creating dynamic virtual experiences. Teachers can design virtual learning spaces with engaging layouts for their content, whether it’s multimedia presentations or interactive quizzes. With many built-in features, Adobe Connect aims to make remote learning an immersive and personalized experience. A free trial is available for new users, followed by subscription-based pricing plans.
7. BigBlueButton
As an open-source platform specifically designed for educational use, BigBlueButton offers a robust set of tools for online teaching. Features like live chat, polling, screen sharing, and breakout rooms provide an engaging classroom environment, while the platform also includes a shared whiteboard for interactive demonstrations. BigBlueButton requires self-hosting or hosting through a third-party provider, making it more suitable for institutions with the technical ability to manage their own servers. As an open-source project, the software is free to use, but setting up and maintaining the system may require additional resources.
8. Skype
Skype is a good tool for online tutoring as it facilitates real-time interaction between the tutor and the student, creating a virtual classroom experience. Through the platform, the tutor can share their screen to display presentations, explain concepts, and provide guidance on problems. Meanwhile, the student can ask questions and receive immediate feedback. You can also use the video call feature. Skype-to-Skype video calls are free.
Very useful tools for collaboration in online tutoring
1. MS Paint

Microsoft Paint is a basic drawing program included with the Windows operating system. Since it comes pre-installed, both students and tutors are likely to be familiar with this tool. With MS Paint, users can create illustrations, write mathematical equations, copy and paste images, and draw simple shapes. Its simplicity and light system requirements make it fast and easy to use, even when video conferencing software is running, which may take up significant computer resources.
How To Use It: The tutor can share his or her screen and grant the child control of the computer, allowing the child to draw or write directly within the program. Alternatively, the child can use the annotation feature of the video conferencing software. In this scenario, the tutor should capture a screenshot of the child’s annotations within Paint, ensuring that their work is saved after the meeting concludes.
2. SketchTogether

SketchTogether is a user-friendly online tool designed for collaborative note-taking. It allows multiple users to share and interact on the same whiteboard in real time, making it easy to write, draw or even write code. The platform is as simple to use as Microsoft Paint but offers added features and an unlimited whiteboard size. Users can effortlessly generate a shareable whiteboard link for others to join. After a tutoring session, for instance, the tutor can export the shared whiteboard as a .png file.
The platform is free for users who don’t mind their whiteboards being public and who don’t require exporting them as .png images. To access these features, there’s a modest fee of $0.99 per month, which offers excellent value for the ease of use and functionalities provided.
How To Use It: A tutor can create a collaborative whiteboard and share the link with their students. Students can then join the session and begin drawing or writing. Once the session concludes, the tutor can export the whiteboard as a .png file and share it with the students.
When using Google Meet for online tutoring, participants are unable to annotate or control the host’s computer, and collaborating on Microsoft Paint is not an option. Furthermore, Google Meet’s whiteboard tends to be slow. As a result, SketchTogether serves as a fantastic alternative for seamless and efficient online collaboration.
3. Shortcut for Screenshot
This is not really software or a website tool, but is extremely useful if you know how to use it. In Windows, you can hold Shift Key + Windows Key + “S” Key to start screenshot function. You can then screenshoot a portion of your screen and paste it onto MS Paint or SketchTogether. Tutors can grab any resources in their online textbook, websites, or digital manipulatives and paste them onto their collaborative whiteboard. For example, if a tutor wants to show a picture of an animal cell, he or she can find it in Google Images, screenshoot it, and paste it into MS Paint (As a side note, using copyrighted Google image sources are permissible if you are not publishing it and use it strictly for educational purposes). Similar shortcut key for Mac OS is Shift Key + Command Key + “4” Key.
Conclusion
Ultimately, choosing the right online meeting software for your teaching or tutoring needs depends on the unique demands of your situation. By familiarizing yourself with the features and offerings of these top platforms as well as other useful tools for online tutoring, you can make an informed decision and enhance the experience of your child in the virtual classroom.
Richard Zhang, M.Ed., is an educator and a software developer with a Masters degree in education from University of Toronto and an immense passion for education and learning. Until the pandemic, Richard owned an award-winning learning centre in Toronto. For 15 years, he has taught and mentored hundreds of elementary, middle school, and high school students succeed in academics. He is also an app developer specializing in web and mobile application in educational and business sectors.